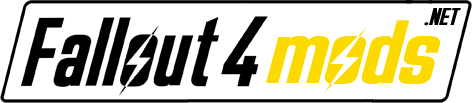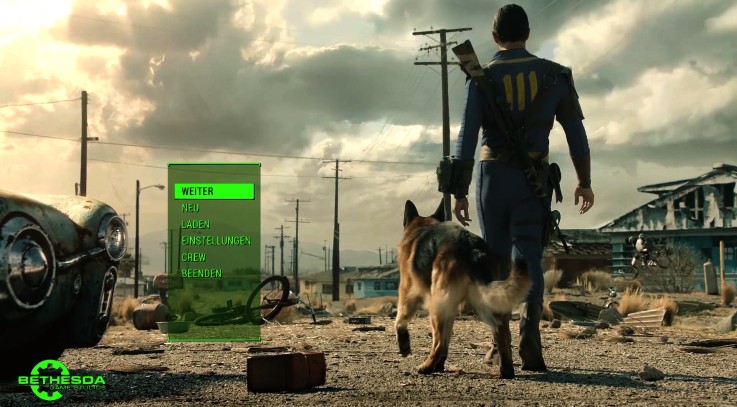Using SweetFX 2.0 for DX11 to change the lightening, colors, sharpness of textures and shadows to a much more impressive manner.
– realistic lightening (HDR imrpoved (High Dynamic Range))
– realistic contrasted shadows
– more “radioactive” sky (smog leads to a more red/purple skyline and cloud appearance)
– smoother colors that dynamically changes leads to straight better colorization of the game (vibrance based)
– all done without overexposing basic light sources/sky/lamps etc.
– sharpening adapted to Hi-Res texture packages not to oversharpen these
(all the pictures are taken with over 15 GB HiRes Textures from Nexus-Mod, mixed by me. Dont ask me which mods i have used, it is a mixture so it is not clear which textures are from which mod.) — a comparison between SweetFX + Hires-Textures and SweetFX without Hires-Textures can be downloaded as a screenshot-package here: HiRes vs. Vanilla (0_1__m = TextureMods and SweetFX / 0_1_m = only SweetFX / 0_1_o = vanilla)
Want the shown Crosshair/Interface ?? Check out my other 2 mods:
DOT instead of Crosshair
Minimalistic Crosshair HUD Interface
UPDATE to V2:
– sorry for the fast update, noticed a wrong vibrance value for the red channel. Screenshots are made with the correct value (uploaded the wrong file v1)
UPDATE to V3:
– some lite changes for the vibrance blue channel, not removing too much blue from blue objects
Installation:
Complete working package @ file section. Just extract, paste it to C:\Program Files (x86)\Steam\steamapps\common\Fallout 4\ and start your full grafically experiance.
You can easily adjust the general brightness and the strength of the contrast for your choice/monitor:
(without loosing the general changes / look and improvements of the preset that much)
0. Open C:\Program Files (x86)\Steam\steamapps\common\Fallout 4\SweetFX\SweetFX_settings.txt
Lighten dark areas, less harsh contrast:
1. Go to line 219
2. Change the value here: more negative value = brighter dark areas, if the dark areas are too dark for you
Example: To lighten the dark areas of the game, change #define Levels_black_point -25 to -35 // -15 e.g will darken it.
Lighten the general appearance of the game:
1. Go to line 295
2. Change the value here: lower value = brighter, if the general appearance of the game is too dark for you
Example: To lighten the game, change #define Gamma 0.400 to 0.300 // 0.500 e.g will darken it.
Lostvampire